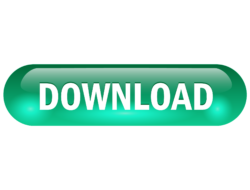Mencari aplikasi edit foto dengan lirik lagu kini tidaklah sulit. Mengingat kini sudah banyak aplikasi membuat video dari foto, salah satunya yakni KineMaster. Sebagian orang mungkin sudah mengetahui tentang aplikasi ini. Namun tidak banyak yang mengetahui terkait cara menggunakannya yang benar.
KineMaster sendiri bisa menjadi alternatif atau solusi bagi siapa saja yang ingin mengedit foto. Karena sangat user friendly membuatnya bisa digunakan oleh pengguna yang tidak mahir sekalipun. Terlebih dalam aplikasi juga ada berbagai fitur yang mendukung. Agar lebih memperjelas, silahkan simak informasi berikut:
Mengenal Aplikasi KineMaster
Aplikasi KineMaster adalah aplikasi edit foto dengan lirik lagu yang bisa digunakan di smartphone. KineMaster tidak hanya untuk menyisipkan lagu saja, melainkan juga untuk keperluan editing video yang lainnya. Aplikasi yang dikembangkan oleh Nex Streaming ini digunakan oleh 100 juta orang lebih.
KineMaster memiliki tampilan yang simpel dengan fitur yang powerfull. Ketika pertama kali membuka KineMaster maka akan ditemukan empat tombol yang mendominasi. Yaitu tombol setting, help, new project and features.
Cara Menggunakan KineMaster
Untuk menggunakan aplikasi edit foto dengan lirik lagu KineMaster ini sangatlah mudah. Kemudahan inilah yang membuat para Youtuber atau content creator lain menggunakan KineMaster untuk membuat konten video dari foto. Berikut cara menggunakannya:
1. Membuat Project Video Baru
Yang paling basic dalam menggunakan KineMaster adalah membuat project video baru. Caranya sangat mudah, pengguna hanya perlu mengikuti langkah berikut ini:
- Mengunduh dan menginstal aplikasi KineMaster terlebih dahulu.
- Jika aplikasi KineMaster sudah terpasang, berikutnya buka aplikasi tersebut dan pilih ikon Create yang ada di tengah.
- Selanjutnya, pilih resolusi video yang akan dibuat. Mulai dari 16:9, 1:1 atau 9:16.
Sebagai catatan, rasio 16:9 umumnya digunakan jika ingin membuat video untuk platform YouTube. Sementara jika ingin membuat video untuk story Instagram atau status WhatsApp maka bisa menggunakan 9:16. Adapun rasio 1:1 dapat dipilih jika ingin membuat video untuk feed Instagram.
2. Memasukkan Foto ke Dalam Project
Apabila sudah berhasil membuat file project baru, langkah berikutnya yaitu masuk ke halaman Edit KineMaster. Meskipun begitu, pengguna belum bisa melakukan pengeditan apapun dalam tahap ini. Melainkan harus memilih file foto yang hendak diedit menjadi video dengan lagu.
Adapun foto yang dipilih bisa menyesuaikan dengan keinginan pengguna sendiri. Agar lebih memahami terkait cara menggunakan aplikasi edit foto dengan lirik lagu KineMaster dalam memasukkan foto, maka simak tahapan ini:
- Pada halaman Edit, maka akan muncul opsi Media.
- Cari dan tentukan file foto manakah yang akan diedit.
- Selanjutnya, ketuk tanda centang.
3. Memotong Frame
Jika pengguna merasa hasil video terlalu panjang, maka tidak perlu khawatir. Sebab, pengguna bisa memotong bagian video yang memang dirasa tidak penting. Yakni dengan menggunakan fitur cut yang sudah tersedia dalam KineMaster. Antara lain sebagai berikut:
- Trim to left of playhead: video sebelah kiri garis crop akan terhapus.
- Trim to right of playhead: video sebelah kanan garis crop akan terhapus.
- Split at playhead: pada garis crop video akan terpotong menjadi dua.
- Split and insert freeze frame: video terpotong menjadi dua pada garis crop, kemudian muncul new frame agar pengguna bisa memasukkan video atau foto baru.
Adapun cara memotongnya adalah tap video yang akan diedit sampai muncul frame yang berwarna kuning. Kemudian pilih ikon gunting yang ada di pojok atas. Perhatikan dengan baik opsi pemotongan yang akan dipilih sebelum benar-benar memotongnya agar tidak akan terjadi salah potong video.
4. Menambahkan Teks
Ketika membuat sebuah konten video dari foto rasanya tidak lengkap jika tidak menambahkan teks dalam video tersebut. Dengan KineMaster, pengguna bisa menambahkan teks secara bebas ke dalam video. Umumnya, fitur ini digunakan ketika ingin membuat video literasi. Berikut adalah cara untuk menambahkan teks:
- Ketuk menu Layer kemudian pilih menu Text.
- Jika sudah, tulislah teks yang ingin dimasukkan ke dalam video dan tekan ikon OK.
- Pengguna juga dapat mengatur warna hingga font style dari teks yang dibuat.
- Pilihlah warna dan font sesuai dengan keinginan sehingga video yang dihasilkan semakin menarik.
5. Menambahkan Lagu
Namanya juga aplikasi edit foto dengan lirik lagu, tentunya pengguna bisa menambahkan lagu ke dalam video lewat KineMaster ini. Pengguna bisa memasukkan lagu pop, romantis, maupun hanya sekedar instrumen saja. Untuk menambahkan lagu sebagai backsound video yang dibuat, maka perlu mengikuti langkah berikut:
- Jika ingin menambahkan musik-musik yang sedang hits atau populer, maka bisa memilih opsi menu Audio. Opsi ini berada di lingkaran Menu yakni di sebelah kanan.
- Berikutnya, pengguna bisa memilih lagu sesuai dengan keinginan.
- Ketuk tanda Plus (+) untuk menambahkan lagu yang sudah dipilih.
Pengguna juga bisa menambahkan narasi yang berupa suara rekaman pribadi. Yakni dengan mengetuk menu Voice yang ada pada deretan menu. Kemudian ketuk tombol Start untuk memulai dan tap Stop jika ingin berhenti.
6. Mengekspor dan Membagikan Video
Jika proses edit foto dengan lirik video dirasa sudah selesai, maka pengguna bisa segera export dan share hasil edit tersebut. Untuk export dan share video maka bisa mengikuti langkah berikut:
- Ketuk menu Export terlebih dahulu, yakni di pojok atas.
- Berikutnya atur resolusi juga kecepatan frame video.
- Untuk mengatur kecepatan video, maka perlu mengetuk menu Speed atau ikon Speedometer.
- Kemudian atur apakah ingin memperlambat atau mempercepat video yang dibuat.
- Apabila proses edit ini sudah selesai maka bisa tap menu Export.
Itulah informasi terkait aplikasi edit foto dengan lirik lagu menggunakan KineMaster. Dengan KineMaster, pengguna akan memperoleh video yang keren dan estetik dari sebuah foto. Apabila sudah memahami basic dari mengedit video di KineMaster, nantinya pengguna bisa lebih mudah untuk mencoba membuat video yang lebih keren.